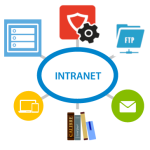Aunque el sistema operativo Windows ha mejorado con el tiempo, todavía padece una tendencia a la lentitud del ordenador. Windows 10, su última versión, es hasta ahora el que más «aguanta» en ese sentido, pero no está exento de sufrir el problema.
Cuando instalamos un programa, se añaden líneas al registro de Windows. El mismo software a veces se instala en el arranque del sistema operativo —casi siempre sin que sea necesario—, para funcionar en segundo plano. Muchas aplicaciones no se vacían de la memoria cuando dejan de ejecutarse, otras llenan el disco duro de ficheros temporales. En fin, que todo eso es un lastre que enlentece el funcionamiento del ordenador.
Por eso, si hace tiempo que instaló su sistema operativo, es el momento de aplicar estos 13 consejos para que deje su ordenador como nuevo sin necesidad de formatear el disco duro ni reinstalar Windows.
Use el solucionador del sistema
Windows 10 posee un asistente que detecta problemas de rendimiento. Compruebe a ver si algo pone lenta a su PC. Para ello escriba Panel de Control en el buscador de Windows, y ponga en marcha la aplicación. Pulse en Solución de Problemas: verá un menú que permite buscar problemas en diferentes áreas: programas, hardware, redes, seguridad, etc. Elija la funcionalidad que desee, o pruebe con todas.
Optimice los ajustes visuales
Windows 10 utiliza numerosos efectos gráficos para mejorar su apariencia. Muchos no son necesarios y es posible liberar recursos desactivándolos, especialmente si el ordenador es antiguo. Así, en el buscador del escritorio escriba Apariencia, y elija la opción Ajustar la apariencia y el rendimiento de Windows. Pinche el botón Efectos visuales, y marque la opción Ajustar para obtener mejor rendimiento.
Ajuste la memoria virtual
Si notas que al abrir ventanas o acceder a menús de aplicaciones Windows 10 se pone lento, es necesario ajustar la memoria virtual del equipo, pues podría tener un problema con la caché del disco duro.
Escriba Panel de Control en el buscador de Windows, y ponga en marcha la aplicación. Entre en Sistema, Configuración Avanzada del Sistema, y en la pestaña Opciones avanzadas, busque la sección Rendimiento y pulse en Configuración. Toque la pestaña Opciones Avanzadas, buque el apartado Memoria Virtual, y pulse en Cambiar. Desmarque la casilla Administrar automáticamente el tamaño del archivo. Seleccione el disco duro y la partición donde esté instalado Windows 10 y marque la opción de tamaño personalizado. En tamaño inicial use un valor en megabytes 1,5 veces mayor a la cantidad de memoria RAM que tenga. En tamaño máximo, triplique la capacidad de la memoria RAM, también en MB. Por ejemplo, en un ordenador con cuatro GB de RAM, su tamaño inicial sería de 6 144 MB al multiplicarlo por 1,5, y en tamaño máximo de 12 288 MB.
Ponga a Windows «a dieta»
Windows dispone de cientos de herramientas que utiliza por defecto, muchas de estas innecesarias. En el buscador, localice el Panel de Control y entre en Programas y Características. En la columna izquierda seleccione la opción Activar o Desactivar las características de Windows y quite todas las funciones de Windows que no use.
Revise los archivos del sistema
En el buscador del escritorio escriba Símbolo del Sistema. Pinche con el botón derecho sobre él y pulse en Ejecutar como Administrador. Se abrirá la consola de comandos. Escriba el siguiente comando: sfc/scannow. Windows revisará los archivos del sistema y corregirá los problemas que encuentre.
Desactive las notificaciones
En el buscador del escritorio escriba Configuración de notificaciones y acciones. En la ventana que se abre, desactive las notificaciones que no necesite.
Mantenimiento al sistema
Windows tiene una herramienta nombrada Administración y mantenimiento de imágenes de implementación, encargada de chequear que los archivos del sistema asociados a las instalaciones no estén corruptos. Para usarla, en el buscador del escritorio escriba Símbolo del Sistema. Pinche con el botón derecho sobre él y pulse en Ejecutar como Administrador. Se abrirá la consola de comandos. Escriba este comando:
dism.exe/Online/Cleanup-image/Resto
rehealth. Windows realizará un chequeo y arreglará los problemas que encuentre. Para que funcione debes estar conectado a internet.
Diga no al polvo
Polvo y suciedad son asuntos comunes en las rejillas y aspas de los ventiladores del ordenador. Al menos un par de veces al año hay que abrir el PC y limpiarlo por dentro. Si no tiene idea de cómo hacerlo, consulte a un experto. Pero sí es necesario atender a este consejo, especialmente cuando se acerca la época lluviosa del año y la humedad relativa aumentará. Combinado con el polvo, el vapor de agua puede ser letal para el ordenador.
Desactive la barra de juego
Windows 10 tiene una barra de juego que permite grabar videos y capturar pantallas mientras el usuario juega, pero consume recursos. Para quitar esta función vaya a la Configuración de Windows, pulse en Juegos y desactive Grabar clips de juegos. Después entre a Game DVR y desactive la grabación en segundo plano.
Desinstale lo que no use
Parece trivial, pero este consejo tiene más importancia de lo que parece. Instalamos cientos de programas en el PC, y la mayoría deja ficheros temporales, se actualizan solos o se mantienen funcionando en segundo plano. Si tiene programas o juegos que no emplee a menudo, desinstálelos. Es preferible instalarlos cuando los vaya a utilizar, a que estén todo el tiempo ahí como decoración, dejando una estela de lentitud en el ordenador.
Use el limpiador
Windows 10 tiene su propio limpiador, que elimina cosas que otros programas no pueden. En el buscador del escritorio escriba Liberador de espacio. Póngalo en marcha, elija el disco donde está instalado Windows y pulse el botón Limpiar archivos del sistema.
No más aplicaciones en segundo plano
Windows utiliza gran cantidad de aplicaciones que funcionan en segundo plano, y a eso hay que añadir las que instalamos. Es hora de desactivar las que no necesite. Acceda a la Configuración de Windows desde el buscador o el Botón de Inicio. Pinche en el icono Privacidad. Luego entre en Aplicaciones en segundo plano y desactive las que no use.
Inicie más rápido
Muchos programas se colocan en la memoria al arrancar Windows, y la mayoría no son necesarios. ¿Por qué tener el lector de PDF activo en memoria si usted no lee mucho en este formato?
Para desactivar programas en el Inicio, sigua estos pasos: En el buscador o en Cortana escriba Administrador de Tareas; acceda a la pestaña Inicio, para ver los programas que se ponen en marcha automáticamente con Windows 10; en la columna Impacto de Inicio busque los programas marcados como alto o medio, esto significa que hacen más lento el arranque. Aquellos programas que no use a menudo, puede desactivarlos sin preocupación, cuando los vaya a utilizar abrirán sin problemas.
Tomado del diario Juventud Rebelde